There Is No Disk in Drive F Insert a Disk and Then Try Again
If you wondering what should you practice, to prepare 'please insert a disk into USB drive' upshot on Windows x, you are in the right place!
Here yous volition find out:
- symptoms of the "please insert a deejay into removable disk" consequence
- reasons why you are facing the error
- methods on how to ready the issue
- how Partition Recovery can help you
Are y'all set up? Allow's read!
Signs of the "delight insert a deejay into removable disk" mistake
The error is characterized past the following signs:
- When you connect the USB drive to the laptop/PC, it appears in the This Computer folder. Everything seems to be fine, but every bit presently as you try to open up the USB drive, a 'please insert disk into removable disk' issue is displayed.
- If you right-click on the USB bulldoze icon and select Properties, you lot will come across something incomprehensible: it shows 0 used bytes and 0 bachelor bytes.
- No user's action can exist performed with the drive (like a copy, send to deejay or format).
Why this error has happened
Hither are the main reasons for the 'please insert a disk into USB drive' issue:
- USB incompatibility and drive letter partition. This is quite a frequent problem.
- Damaged USB drive. This tin can occur due to mechanical issues and logical errors.
- Incompatibility between the USB drive and the computer's operating arrangement.
- Damaged disk reader (or carte du jour reader, in the instance of an SD card).
As you can see, the reasons tin can range from the simple to the complex. In any case, you need to fix the error 'please insert a disk into USB drive' when it appears on Windows 10. And how exactly to do this is described in detail below. The primary thing is not to lose heart!
Before y'all commencement:
The first time y'all see the "delight insert a disk into USB drive" error, the showtime thing to try is inserting the USB bulldoze in another laptop/PC. Ideally, a calculator with a unlike operating organisation than the i on your own.
If your USB drive works fine on information technology, then make a backup of files from the USB bulldoze and try to format it. If at that place is no luck with formatting, go back to your computer and use one of the methods below (since y'all have a fill-in, you tin can showtime with them).
Method ane. Change incompatible USB drive letter
It is probable that this fault can be corrected by replacing the drive letter. Basically, this trouble occurs if there is an incompatibility with the USB drive and the bulldoze letter of the partition.
For example i of the laptop/PC's partitions' name is D and USB drive proper name is also D.
And then, let's change information technology!
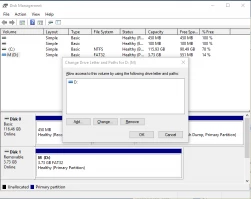
Right-click on Start and select Disk Management from the list. Select the USB disk with the correct mouse push button. Now click on the "Change drive letter and path" tab. Rename the drive letter to any letter that does not be already on the computer.
Afterward that, restart the computer and check if the fault 'please insert deejay into removable deejay' disappeared.
Method 2. Recover all your files from the USB bulldoze
You can use special professional software to open up the USB disk or restore all data on the drive, because if you right the 'please insert deejay into removable disk' fault, anything can happen to your information (information technology tin be damaged, fragmented or, in full general, deleted).
DiskInternals Partition Recovery is what you demand at this moment.
The software supports the post-obit file systems: UFS, NTFS, HFS, XFS, Ext2/3/4, ReiserFS, FAT12, Reiser4 ReFS, and others. It too recovers all types of files, including documents, pictures, e-mail, videos, etc. of whatsoever size, which matters a lot.
This application is equipped with a simple and convenient built-in Sorcerer that will back-trail you at all stages of data recovery. You can download the complimentary trial version of DiskInternals Sectionalisation Recovery right at present and endeavour all the functions of the application in action. Before recovery, information technology is possible to preview the found files and make sure that the quality of the recovery is excellent.
Method 3. Run CHKDSK
CHKDSK perfectly fixes errors on disks, including the error 'please insert a disk into USB drive'. But, the procedure cuts all recoverable data into 512 KB pieces. Therefore, exist conscientious with the data and restore your data first, using the previous method. After that, you have nothing to worry about.
So, right-click on the disk and select Properties from the list, then Tools. At present click on the Check tab. Wait until the process is completed and restart the computer.
Yous can also use CHKDSK in Command Prompt.
Did non assistance? Proceed to method 4.
Method 4. Delete sectionalization and create a new one
Some other helpful method is to delete the existing partition. As you may judge, that will lead to data loss, and so make sure you take a backup or create it with Partition Recovery.
To delete a partition, y'all demand to correct-click on the Starting time button and choose Disk Direction. Here, find your bulldoze and right-click on it. Click the Delete Volume tab. After that, you need to create a new volume. Correct-click your drive. From the list, select "New Unproblematic Volume."
Next, yous need to ready the basic parameters (size, drive letter, etc.). Click OK. Now restart the computer and reconnect the USB drive. The problem should disappear.
Alternative Method 4 to solve "please insert a disk into USB drive" fault
If you prefer to work with Command Prompt, here is an culling way to remove the error. Some other Windows utility that can help y'all is Diskpart.
In society to use information technology, you demand to click Start and type "cmd" in the search bar, so printing Enter. In the control line window that appears, type the following commands, afterwards each of which printing the Enter button.
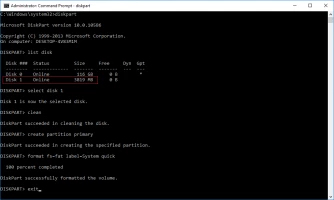
diskpart [with this command you volition enter the utility]
listing disk [with this command you volition see all disks that exist on your computer]
select disk ane [ 1 is an example as a number of your USB bulldoze]
clean [with this command you will erase all information from the USB drive]
Y'all will see: "Diskpart succeeded in cleaning the deejay".
create partition main
Now, it time to requite a file system to the new partitioning. For the USB drive, fat32/fat is generally used, but it could be ntfs likewise.
format fs=fat characterization=System quick
When you volition come across: "Diskpart successfully formatted the volume", type leave and press Enter.
Source: https://www.diskinternals.com/partition-recovery/fix-insert-disk-into-removable-disk-error/
0 Response to "There Is No Disk in Drive F Insert a Disk and Then Try Again"
Enregistrer un commentaire